新版教程
旧版教程:
前半段还行,后半段我已经有点累且烦躁了,所以后半段录的非常不好,随便看看图一乐吧
以下为大纲
架设网单,主要是配置ip
1、IP地址
1.1、内网ip和公网ip
由路由器分配的为内网ip,也叫局域网
由运营商分配的可以被外部访问的ip为公网ip(不能被访问的为私网ip)
大部分家庭没有公网IP,只有运营商分配的私网IP
附:IPV4分配情况:
互联网号码分配机构IANA–亚洲区APNIC– CN –运营商–区域(NAT)–猫–路由–设备
ipv4 43亿 3.5亿
USA16亿
网络地址转换(NAT,Network Address Translation)
技术作为有效解决地址紧缺问题的方案之一,
通过将私有IP地址转换为公有IP地址,
实现私有网络访问公共网络的功能。(让私有IP能上网)
这种通过使用少量的公有IP 地址,代表较多的私有IP 地址的方式,
将有助于减缓可用的IP地址空间枯竭的问题。
能上网,但外部不能连接到私网
所架设游戏只能局域网玩
1.2、局域网特殊ip
局域网,路由器下所有设备组成的网络
127.0.0.1代表本机
192.168.xxx.1一般为网关
192.168.xxx.0为网络地址(代表这个网段)
192.168.xxx.255(广播)
0.0.0.0为所有ip(只在接收数据用)
避开以上地址
192.168开头为局域网地址(约定俗成)192.168.xxx.xxx
1.3、网关和子网掩码
网关是数据转发的地方,由ipA到ipB的数据通讯,要经由网关转发(并非一定,咱不讨论)
子网掩码是ip范围。默认255.255.255.0,也写成192.168.xxx.0/24,代表1-254(0和255有特殊意义)
如192.168.200.0/24,或ip:192.168.200.0,子网掩码:255.255.255.0
代表可以设置192.168.200.1—192.168.200.254之间的所有ip
网关一般为1,因为从ip最小号申请,网关都是第一个申请,如192.168.200.1(当然可更改,但不建议)
一般家庭网关是路由器或者猫,网关地址也是路由器或者猫的登录地址。
网关决定了局域网网段(如架设一般为200网段,把路由器设置为此网段,可方便架设和局域网游戏)
1.4、静态ip和动态ip(设备获取ip的方式)
动态ip由网关随机下发,不固定
静态ip由本机向网关申请,又叫固定ip,IP地址为固定(如192.168.200.129)注:可能会冲突
1.5、ip和域名
域名是好记忆的ip,通过根服务器查询
1.6、网段之间的通信
IP地址第3段为网段
一般情况下,只有同网段之间可以相互通信(后期虚拟机设置再说)
手机ip 192.168.1.56,虚拟机ip 192.168.200.128,相互不能通信
2、服务端与客户端
2.1、单机游戏与网络游戏
游戏数据保存在本地的为单机游戏
游戏数据保存在服务器的为网络游戏(现在界限已非常模糊)
2.2、网络游戏的客户端与服务端
客户端为游戏本体
服务端用来架设服务器
服务器为游戏数据保存的地方,包括但不限于,角色数据,游戏数据,公告,版本,等等
客户端从服务器获取这些数据向玩家展示
网游单机的原理就是自己架设服务器,从而方便的修改游戏数据
3、一键端和手工端
3.1、一键端
一键端包含整合好的服务器环境(一般为虚拟机镜像),和修改好的客户端
是别人根据手工端架设好的服务器镜像
优点:按教程启动服务器服务即可游玩,没有繁琐的配置
缺点:ip网段相对固定,且没有修改教程,一般只能单机游戏(通过修改路由器网段并改为桥接可实现局域网游戏)
3.2、手工端
只有服务端数据压缩包和客户端(甚至没有客户端),服务器完全由自己配置
优点:教程详细,可局域网,甚至上传网络服务器或有公网ip可公网游戏
缺点:配置复杂,需配置服务器环境,修改文件等,需要一定基础,容易出错
4、常用工具
VMware Workstation Pro—-虚拟机工具,用来代替服务器
wan458架设工具——多功能工具(主要支持centos7)
https://www.wan458.net/forum-post/13128.html
或同类软件(CRT,winscp,finalshell等)
各种系统镜像(centos7,乌班图,winServer等)手工架设用
Notepad++ —文本编辑器,修改文件用
5、软件使用方法
5.1、VMware Workstation Pro,以下简称vm,是一款虚拟机软件
虚拟机—-使用真机的硬件资源生成的一台虚拟电脑
虚拟机镜像—-虚拟出来电脑的本体
5.1.1配置虚拟网络
编辑—-虚拟网络编辑器
网络分3种
vmnet0—-桥接模式,局域网模式,向网关申请ip(一般手工端用)
可局域网游戏,同路由下所有设备都可链接
vmnet8—-nat模式,以主机为网关的网络(一般一键端用)
连接主机热点的设备可连接
vmnet1—-仅主机模式,隔离网络(一般不用)
【路由器】
/ | \
/ | \
/ | \
【桥接模式虚拟机】 【主机】 【连接路由器的其他设备】 :注1
/ \
/ \
/ \
【nat模式虚拟机】 【连接主机热点的设备】 :注2
注1:主机可连接nat虚拟机,’连接路由器的其他设备’和主机可连接桥接虚拟机
注2:主机和’连接主机热点的设备’可连接nat模式虚拟机
同级可连接,跨级不可连接
5.1.2、桥接模式设置
已桥接至目前使用的网卡(自动可能会出问题)
查看网卡方式,windows设置—-网络和internat—属性—-描述
5.1.3、nat模式设置
子网ip为教程所要求的ip(其实是设置网段,参看1.3),最后一位为0,
子网掩码为:255.255.255.0
5.1.4、打开虚拟机,打开一个已经存在虚拟机
一键端一般已经准备好镜像文件,点击打开虚拟机,选择虚拟机文件
之后点击开启此虚拟机即可运行虚拟机(注意!!!如有提示一定选择我已移动虚拟机)
移动虚拟机不会改变网络设置及mac等硬件信息(小到极点冲突几率)
复制会生成新的信息,对于有设备验证的服务端,此方法会造成验证不能通过
5.1.5、创建虚拟机
手工端一般不包含虚拟机镜像,必须自己创建
点击创建新的虚拟机
典型—稍后安装操作系统—选择需要的操作系统(centos和乌班图选择linux,win选择windows)
—–虚拟机名称可写游戏名,方便后期区分。位置是虚拟机镜像存放位置。
—–磁盘大小,虚拟电脑的硬盘大小(可根据服务端大小设置)
—–自定义硬件,内存和处理器根据服务端要求设置
网络适配器根据需要选择参看5.1.1
(最好移除打印机,否则有可能出bug)
—–点击完成即创建结束
5.2、虚拟机系统的安装
此处已centos7为例,其他系统请自行百度
选择创建好的虚拟机,点击cd/dvd,选择系统镜像
点击开启虚拟机,等待安装画面出现,鼠标点击窗口内部即可操作虚拟机,按ctrl+alt可移出虚拟机
选择Install CentOS 7或第二项都可以,第二项在安装前会检查,为节省时间选择第一项
语言可选择中文(其实英文也行,没啥区别),等待安装界面出现
点击网络和主机名—配置
ipv4设置,选择手动,点add添加
地址为教程要求的ip,或者自行设置,子网掩码为255.255.255.0,网关为.1
dns服务器114.114.114.114,也可自行百度dns服务器设置
配置好点保存,打开网络,看看是否能连接到网络,点完成
安装位置有三角的话,点击一下,然后什么都不动点完成,反回来就没事了
点击开始安装
安装界面点root密码,设置成root就行,点击两次完成就设置上了
然后等待安装完成,点击重启,centos7的安装就完成了
5.3、架设工具的使用
由于虚拟机直接操作很不方便,所以需要ssh远程连接软件的辅助
如CRT,scp,finalshell等,此处不过多介绍
使用方法架设教程细说
6、手工端的架设
安装系统,
上传服务端文件,
解压服务端文件,
给予权限,
安装宝塔,
安装环境,
执行其他命令,
关闭防火墙,
开放端口,
安装网站,
修改文件,
导入数据库,
启动服务
7、一键端的架设
根据教程启动




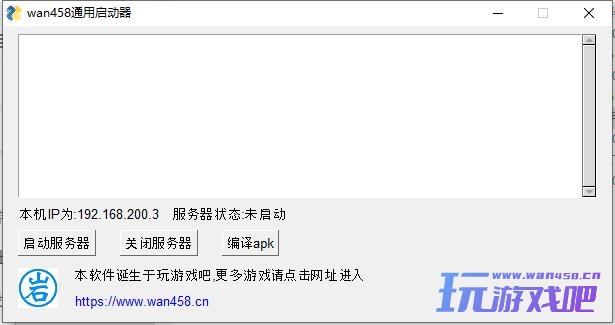





请登录后查看回复内容